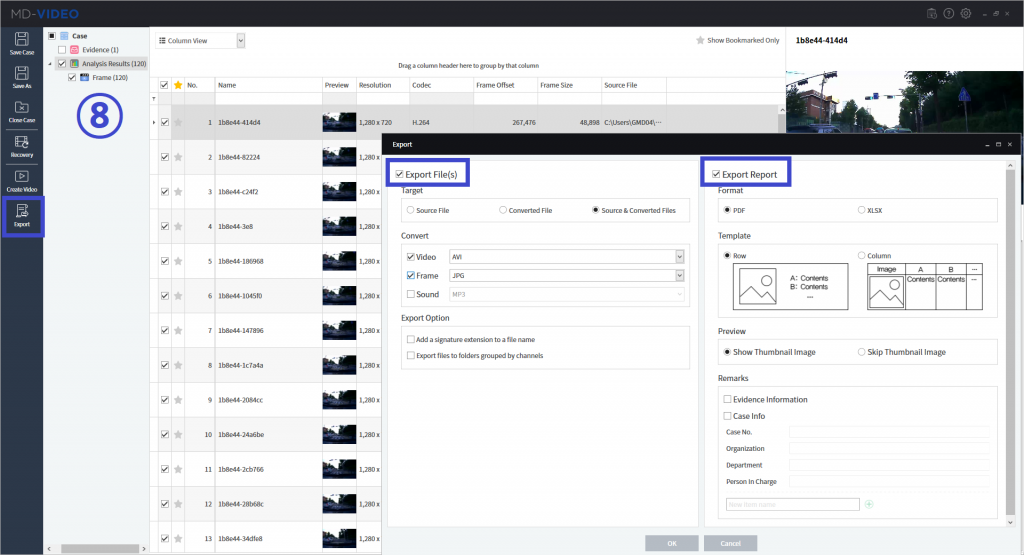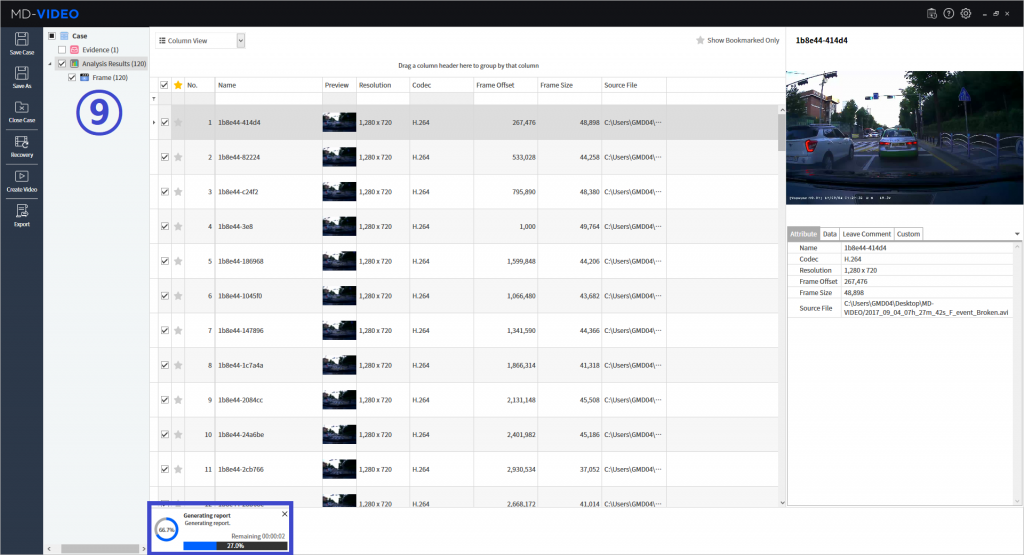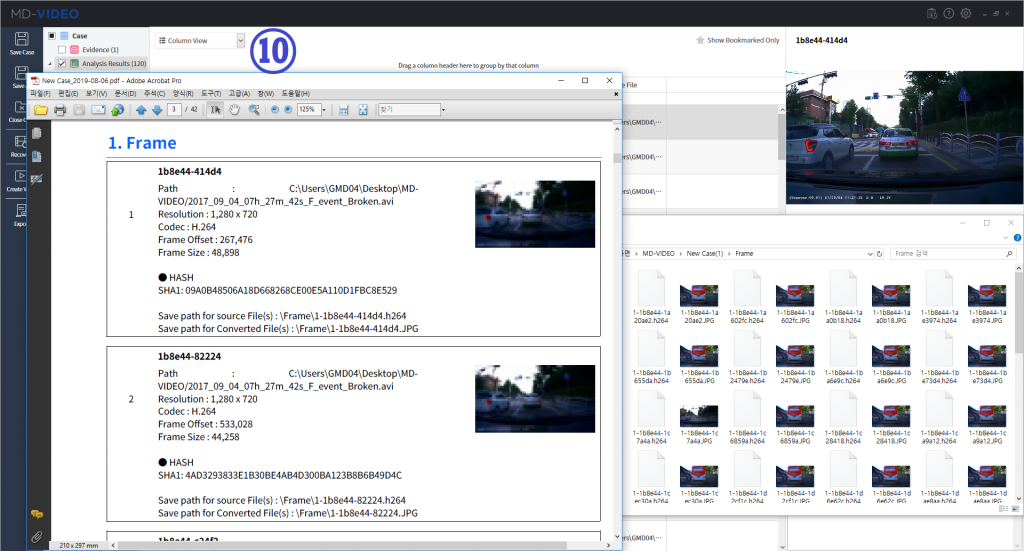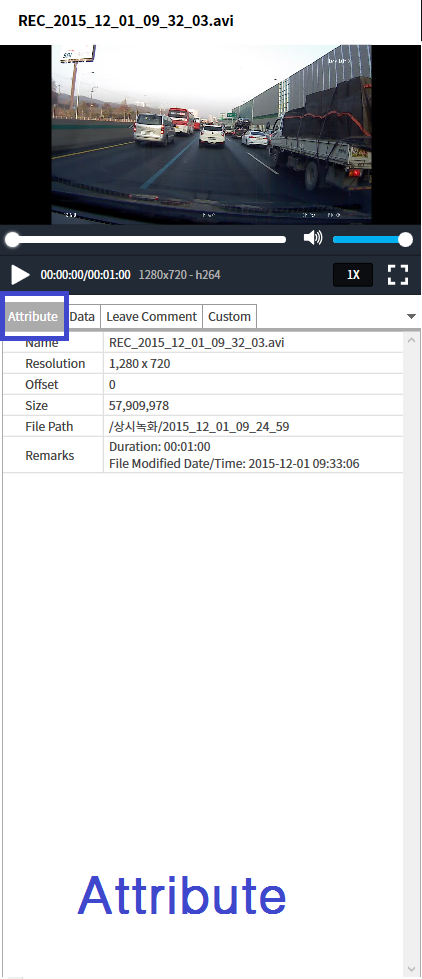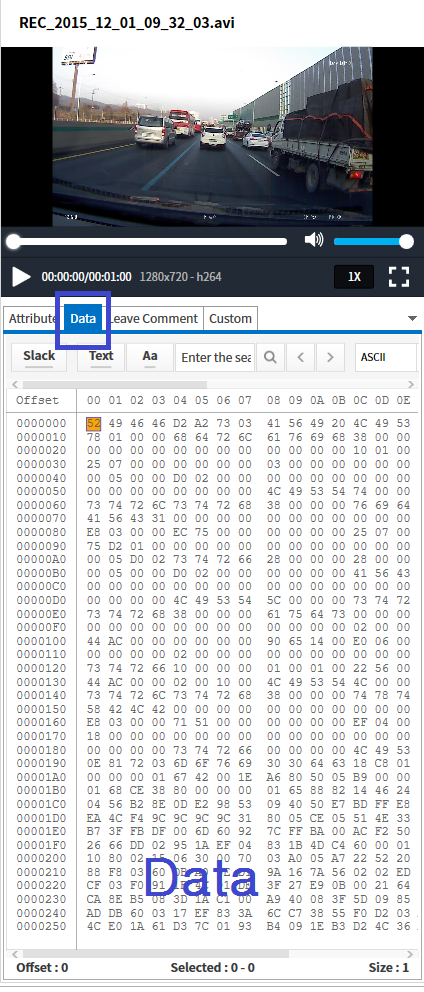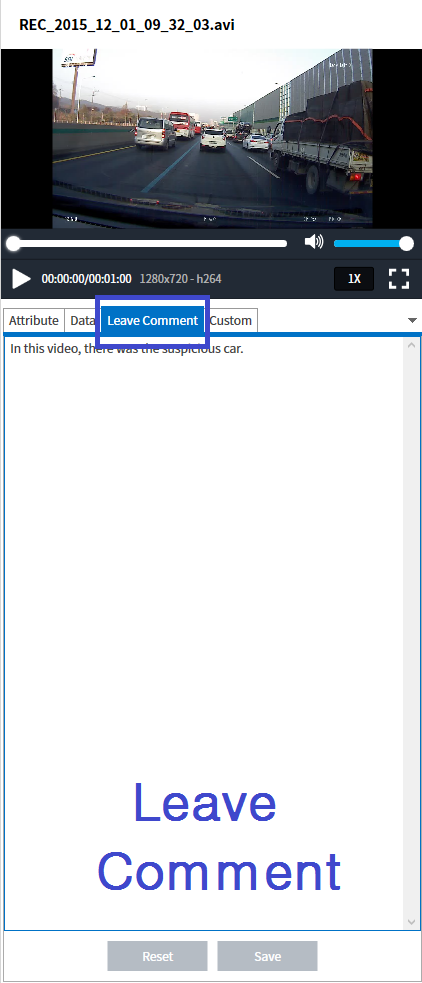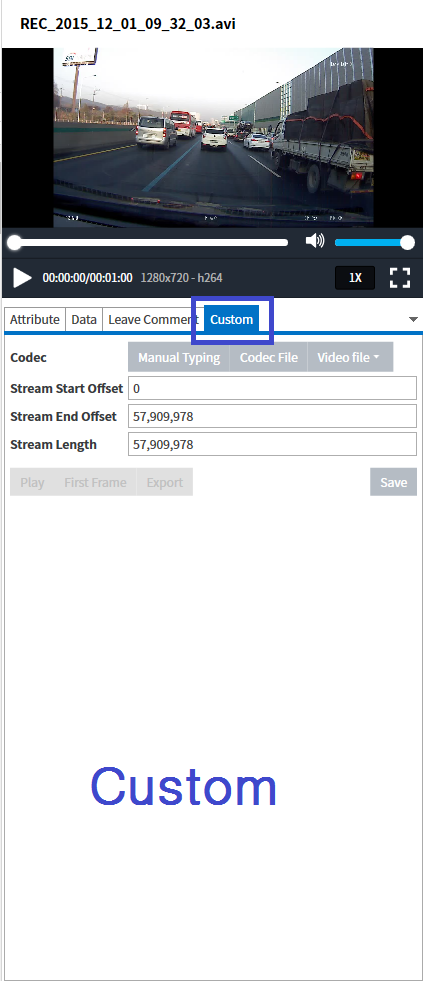HancomGMD Video Recovery Solution ‘MD-VIDEO’
Rapidly growing needs of securing a safe environment, ‘Digital surveillance systems’ are everywhere. Hence, a significant number of new surveillance systems being installed each year, and the importance of acquiring data from these digital devices is being emphasized worldwide.
According to the recent article states that the number of surveillance videos recovered jumped 66% between 2017 and 2018. This proves and explains the video data is becoming critical more and more. Therefore, the solution to acquire these data complying with the digital forensic regulation shall give a great benefit to law enforcement.
To investigate the epic scale of digital video data, supporting various media format is one of the top priority features for video forensic solution to secure. MD-VIDEO supports video taken from the global manufacturers’ IP-CCTV, Car dashboard camera, Smartphone, Desktop, Camera, Camcorder, Drone and Wearable device. Moreover, various DVR manufacturer’s filesystem such as HikVision, Dahua, Zhiling, Samsung, Bosch, Honeywell, Sony, and Panasonic are supported.
We are excited to introduce our video recovery solution ‘MD-VIDEO’, check the below acquisition and recovery sequences of Car Dashboard Camera. If you are seeking for ease of use tool and have dramatically improved digital video investigation, MD-VIDEO is a proved successful choice!
I. Data Acquisition Sequence Method – Disk Image Recovery
Step 1 Recovery Method Selection
You can select the recovery target among three options, Storage, Image and Damaged file. We will select ‘Image’ option to recover video data from acquired disk image.
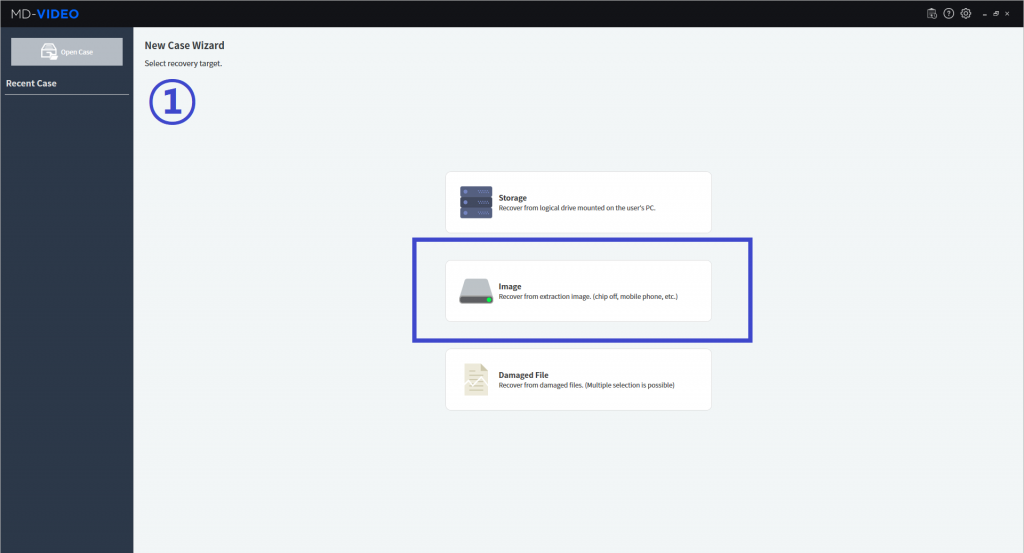
Step 2 Importing Image file
You’ll get to the Directory exploring screen. If you click ‘Open’ button, the target image file will be shown based on the extension type such as mdf, bin and E01.
Once the image file is selected, a name, size and file system for the image file will be identified in the attribute tab.
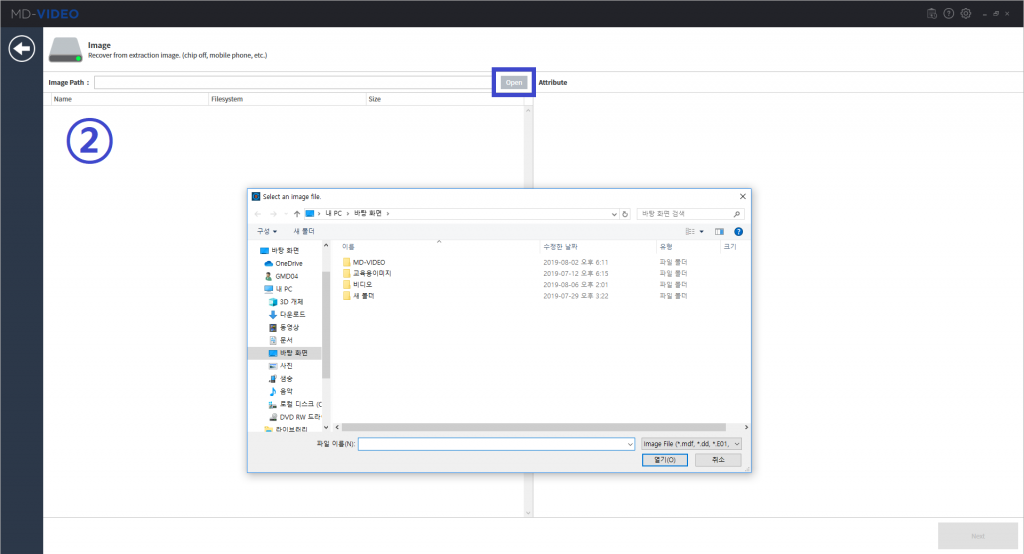
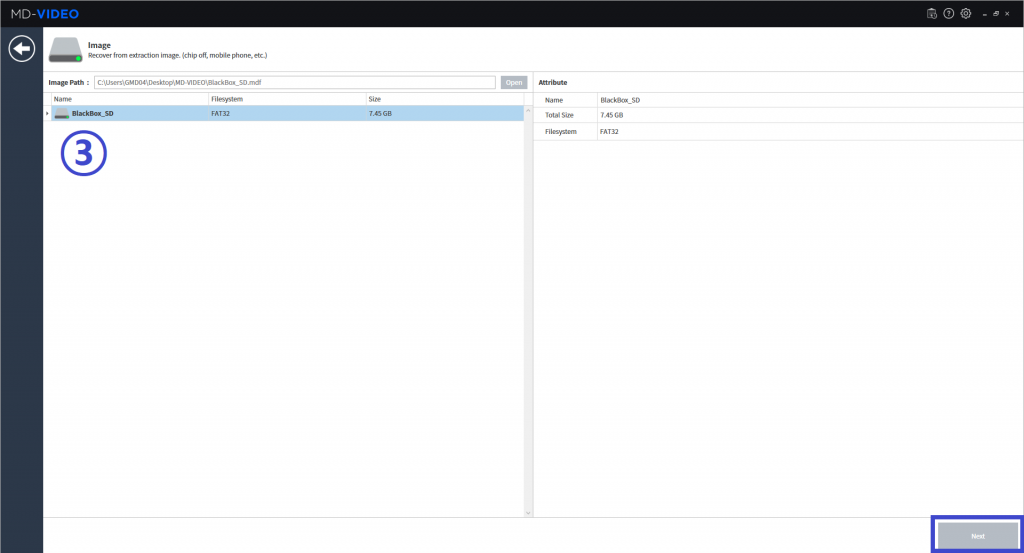
Step 3 Recovery Option Selection
MD-VIDEO will show you the file signature and codec which are identified from the filesystem. If the file or codec is not recognized, it’ll be labelled as ‘Unknown’. On this sequence we will select ‘Skip Recovery’ option.
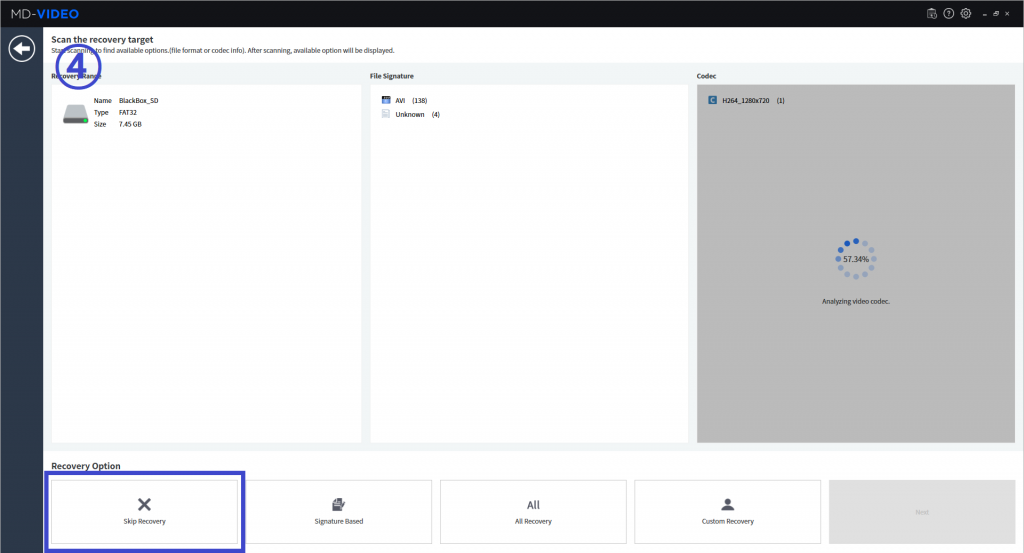
Step 4 Filesystem / Media Exploring
You can access the directory of disk images through ‘Filesystem’ and check the file status via ‘File viewer’.
The Audio and Video speed can be controlled and Viewer size can be adjusted.
In ‘Analysis Results’ section, you can see recognized video files by format. You can select all of the sorted video files or individually.
Also, in the media viewer section, there is several tabs that helps user to recognize file specifications such as “Attribute”, “Data”, “Leave Comments” and “Custom”. On the “Attribute”, there is file information and file hex value appears on the “Data” tab. Also, user can easily leave comment to log description for the file. On top of that, custom codec can be imported on the “Custom” tab.
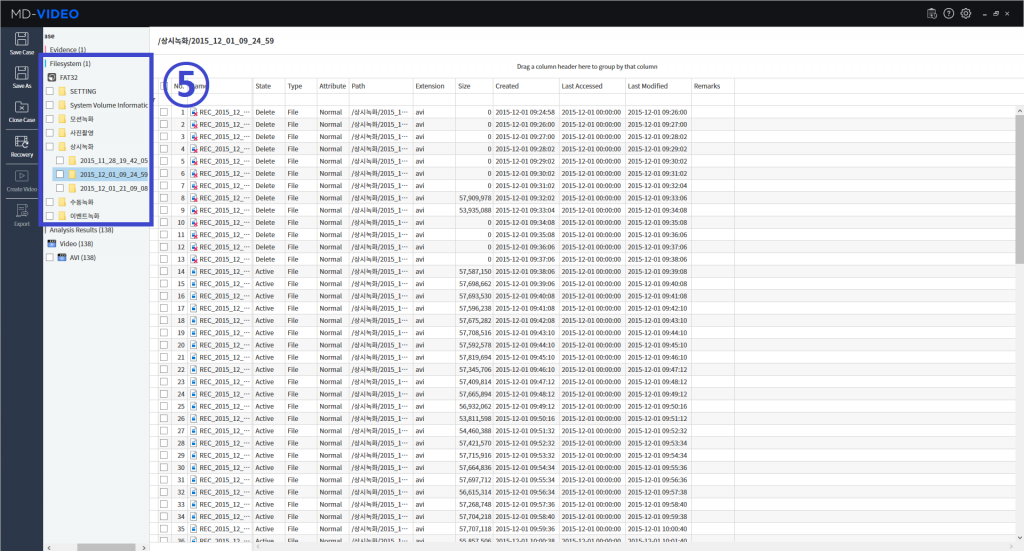
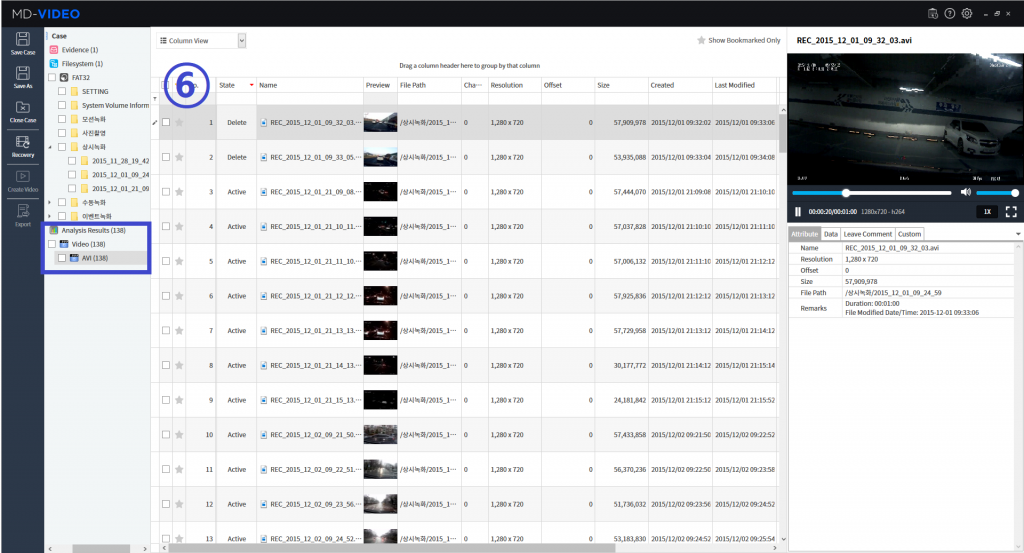
Step 5 Export File and Report
Also, there are ‘Export function.’ With this function, there are 2 ways to exporting. One is ‘Export File’ to export the file from the filesystem to the location set by user. It will also provide converting function as you can see in the figure. The other one is ‘Export Report’ to make report as PDF or XLSX format for guaranteeing integrity as evidence. Also, you can decide how to design the report. We choose the default way to export report.
The result is shown in figure. Firstly, MD-VIDEO will make cover page of report. Secondly, there will be the table of contents of report. As last, it will show about the video which we analyze in MD-VIDEO. Each video have the hash values to guarantee these video have integrity
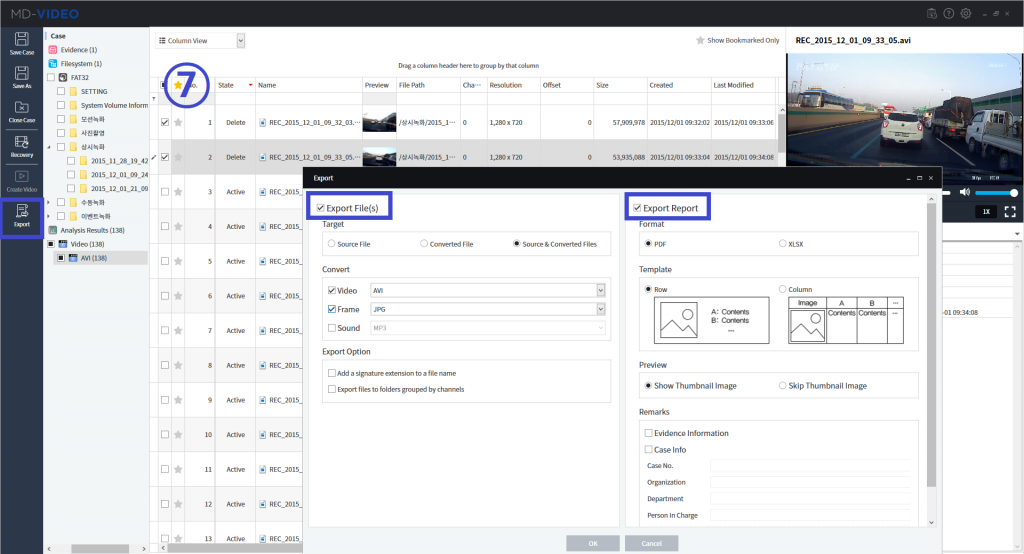
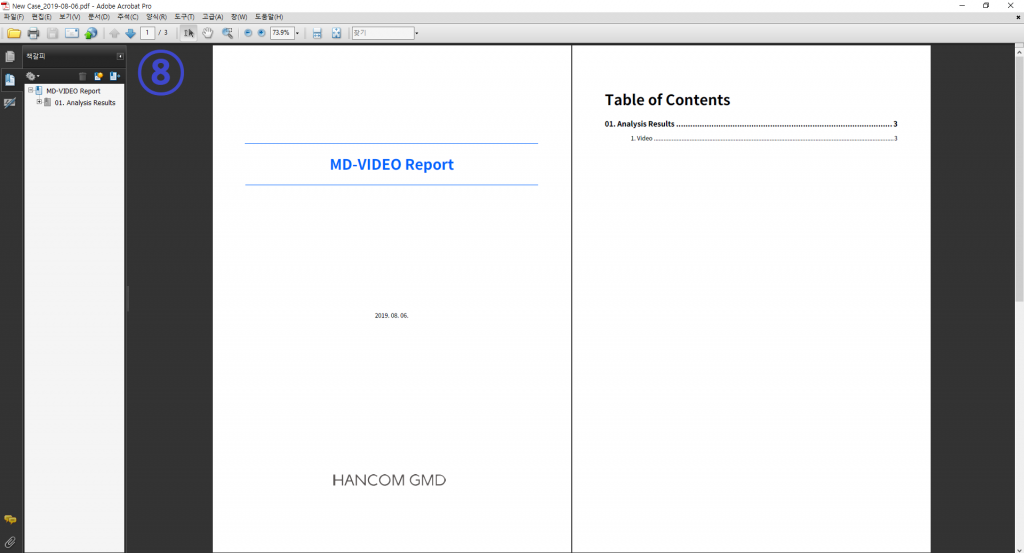
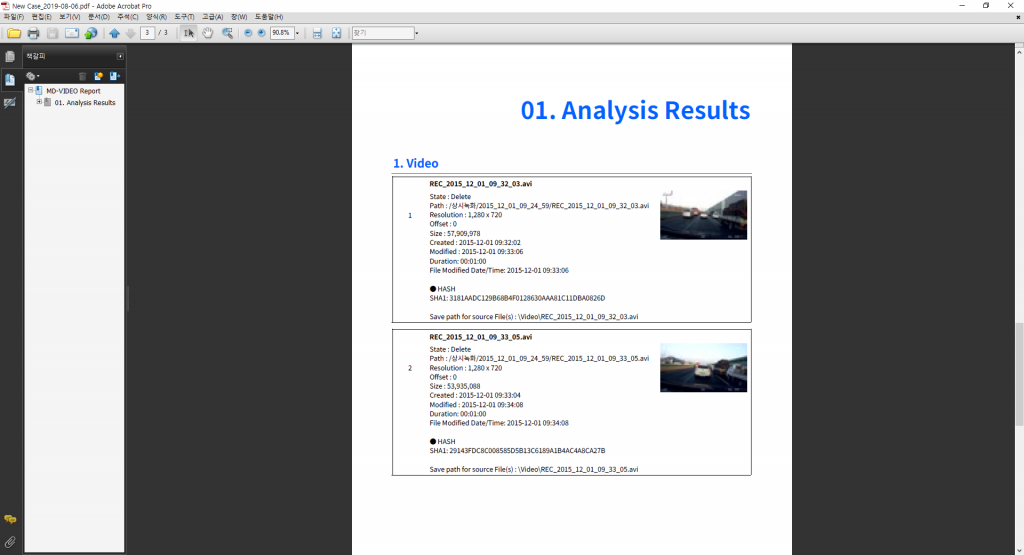
2 . Data Acquisition Sequence Method – Damaged Video File
Step 1 Recovery Method Selection
To recover video data from damaged file, you can select third option ‘Damaged File’.
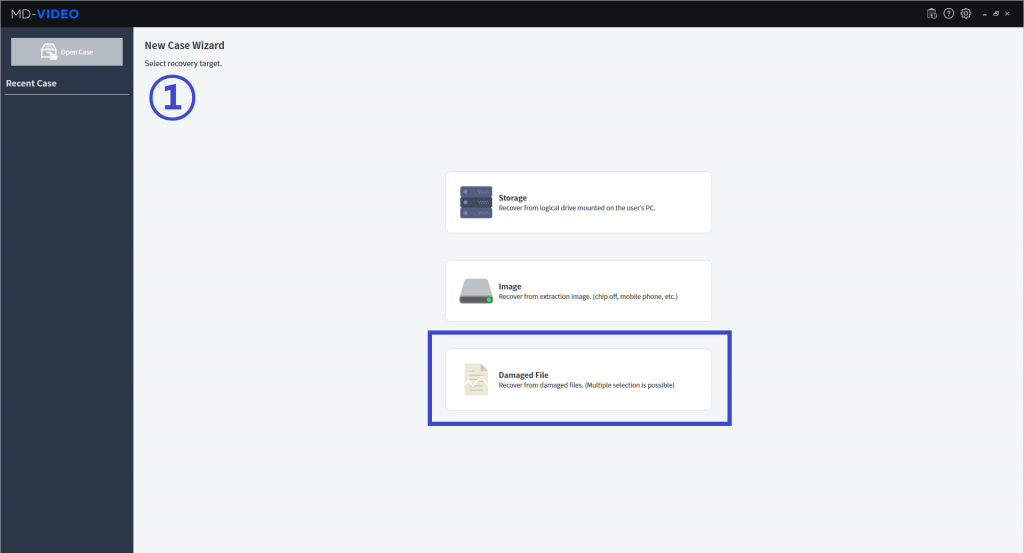
Step 2 Importing damaged file
With those buttons, you can put files or folders to recover the video from. We put a damaged file named ‘2017_09_04_07h_27m_42s_F_event_Broken.avi.’
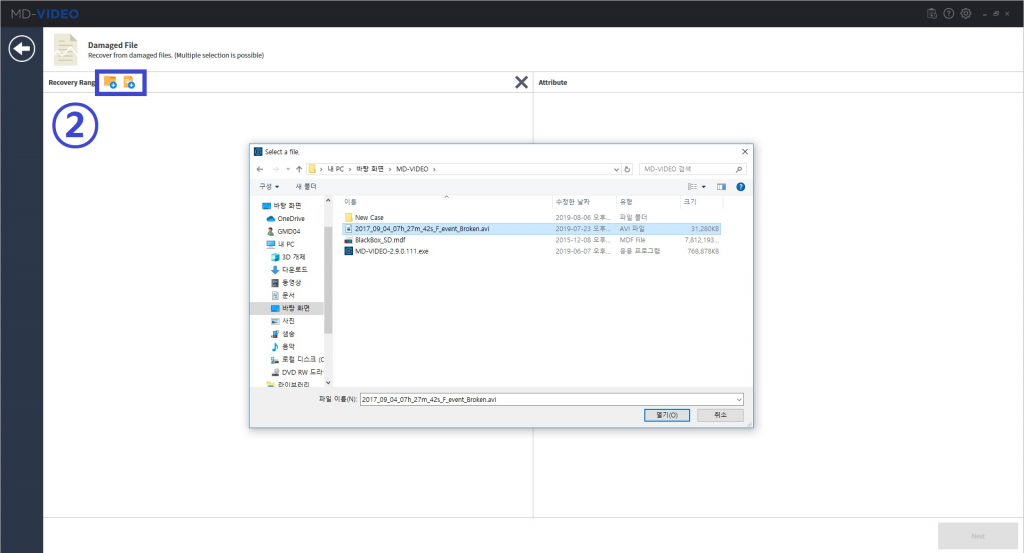
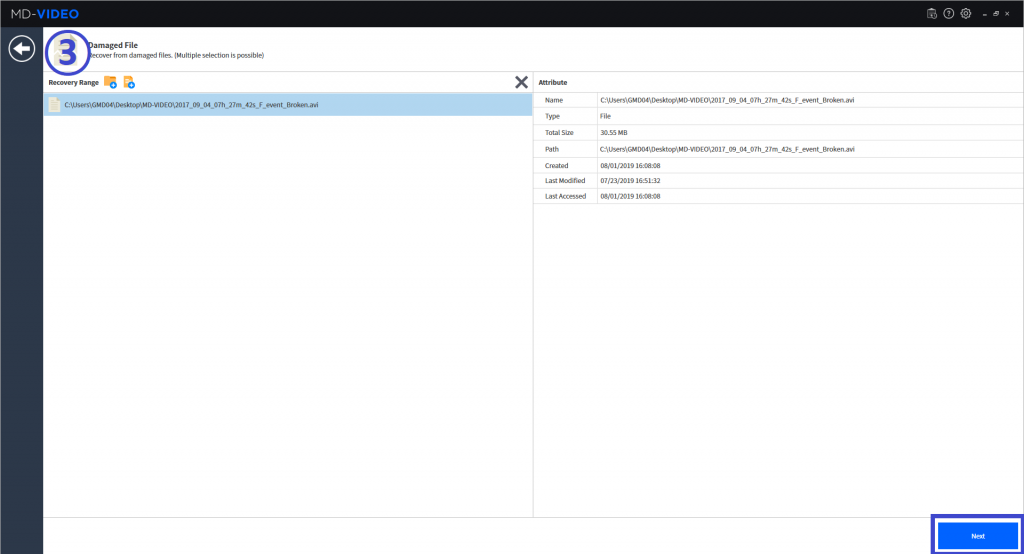
Step 3 Recovery Option Selection
Once you put a file, MD-VIDEO will automatically scan the file and show these results, file signature and codec in the file. Due to the file is damaged, there was no file signature and codec identified from this file. To see ‘frame recovery function,’ we will skip recovery in this process.
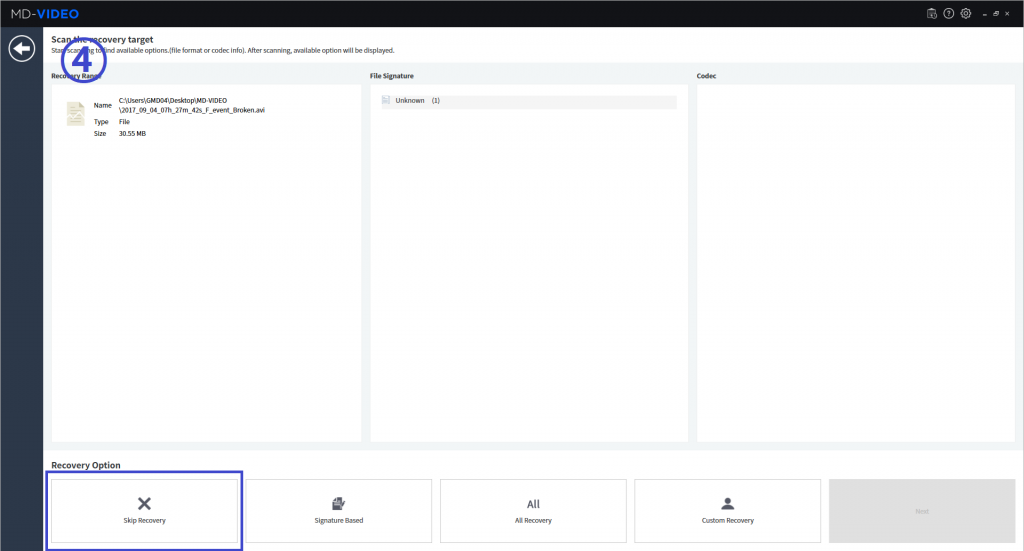
Step 4 Recovery with frames
So, the damaged video will be recovered by MD-VIDEO’s frame recovery function. To recover with frame, select the files which need recovery and have to click “Recovery” button on the left side. After option screen pops up, you can select ‘Frame Recovery’ menu. Also, to get precise recovery result, you have to know specific codec of video file. In this case, the codec was identified as ‘H.264’ based on other active video files’ codec.
After select codec, MD-VIDEO starts the frame recovery process
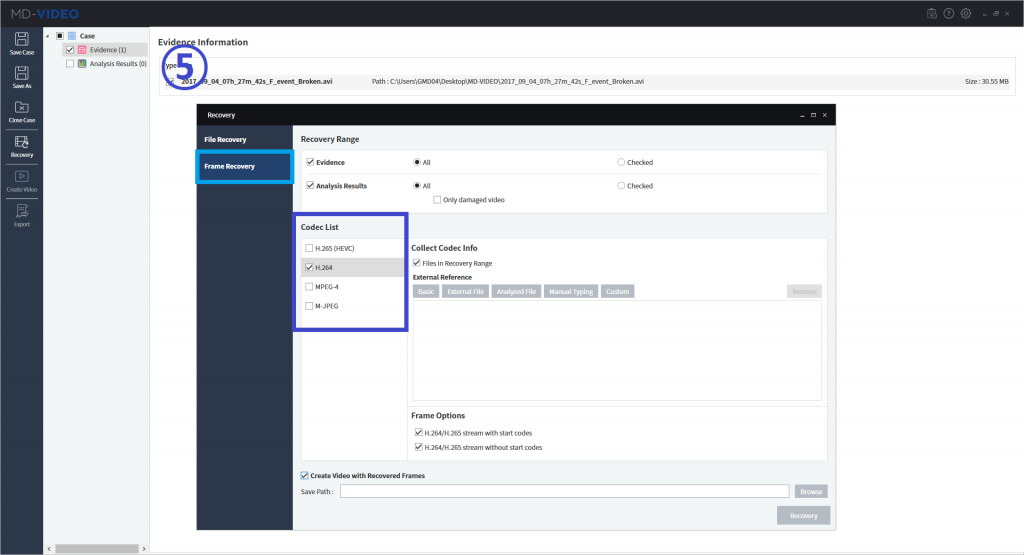
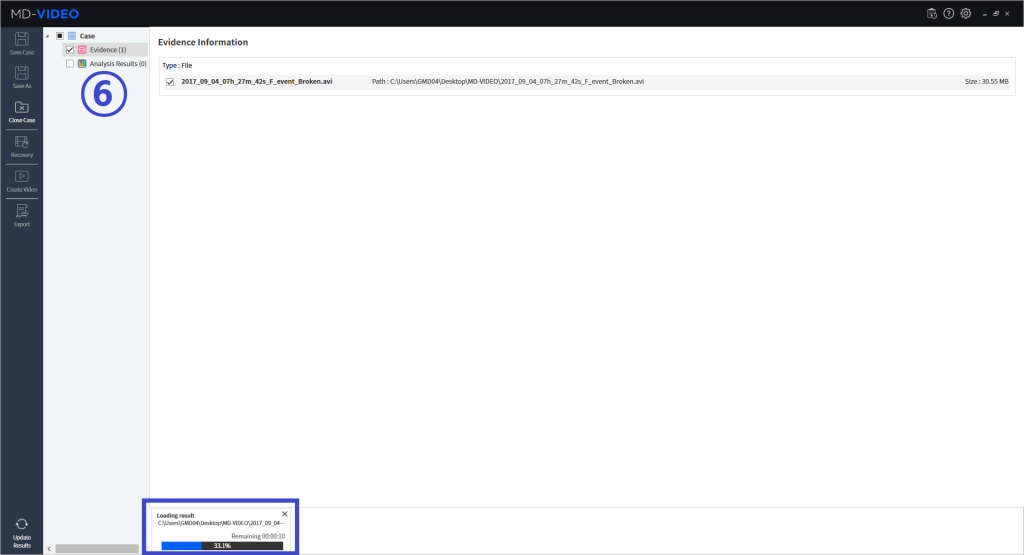
Step 5 Recovered Frames
After ‘frame recovery’, list of recovered frames will appear as ‘Analysis Results. Based on the extracted frames appeared above, MD-VIDEO can recrate video.
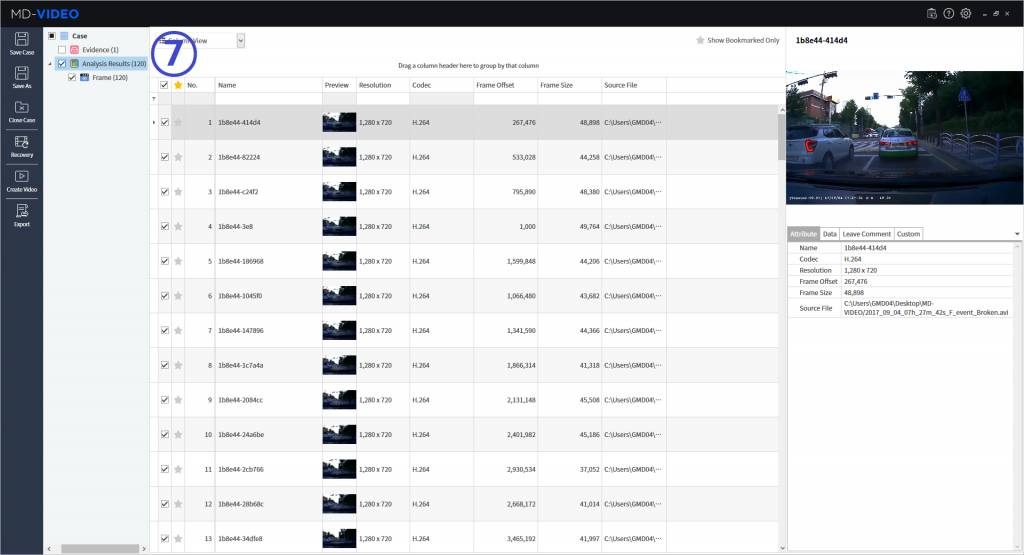
Step 6 Export File and Report
MD-NEXT has export function for both source-result files and report. With export function, you can convert recovered frames to video formats. Also, you can still export each of recovered frames to photo file, even for sound formats.
In case of report generation, the generated reports contain about the case and evidence information. For strong integrity, MD-NEXT calculates each of hash value for the extracted frames and the hash value data is also contained into the report.